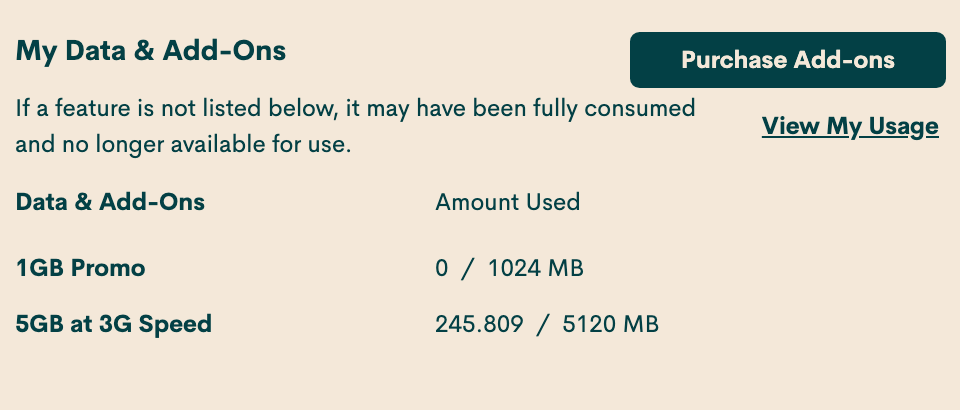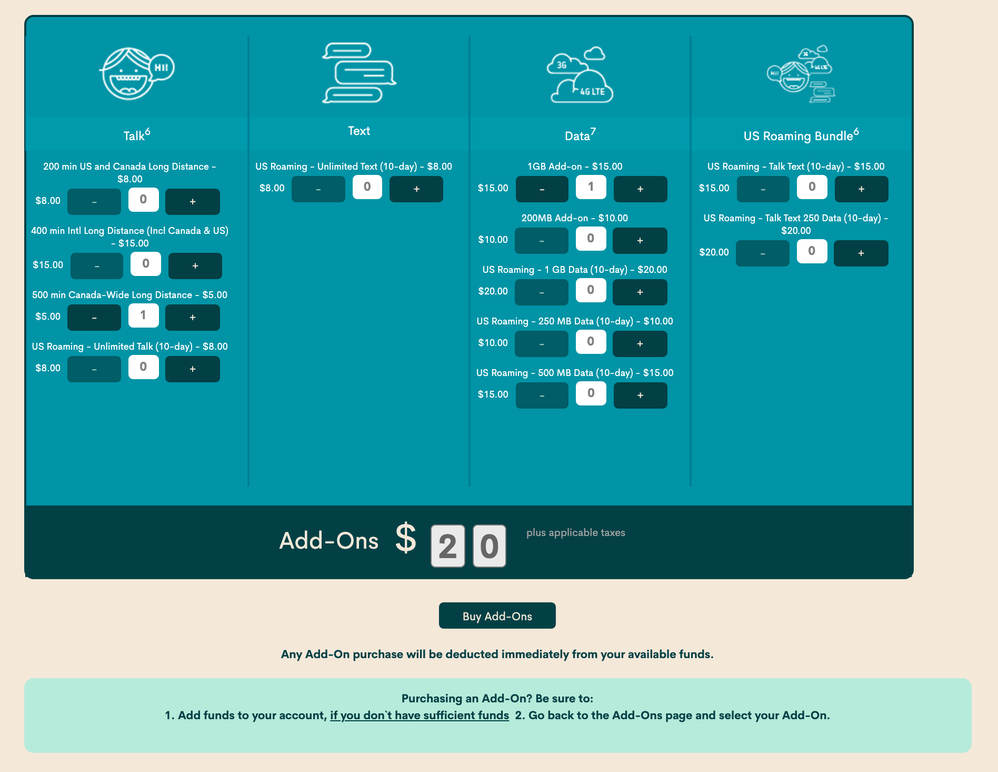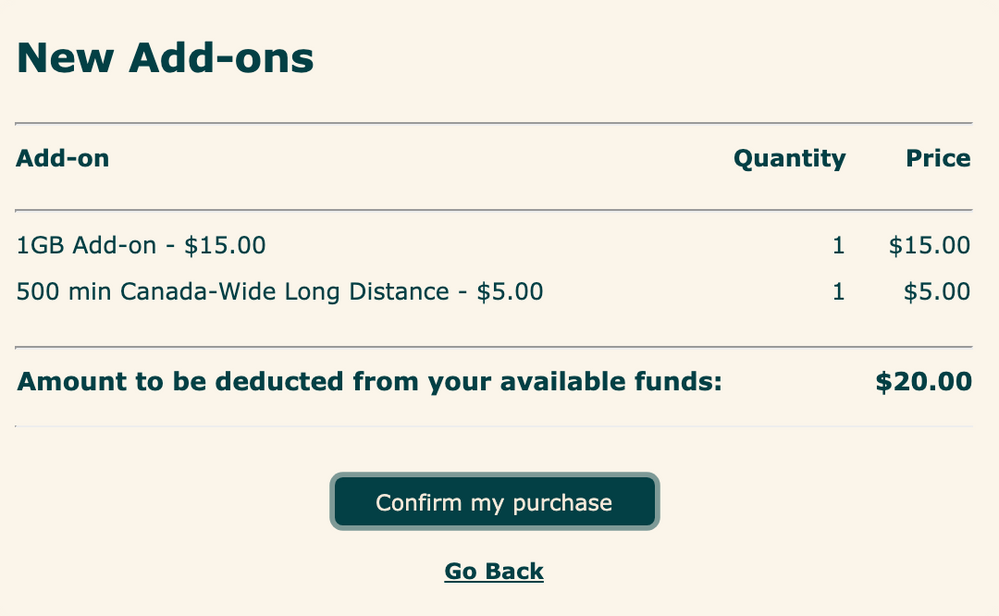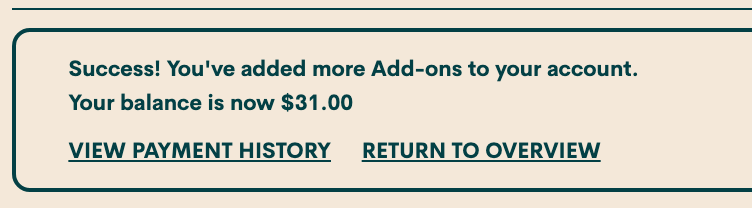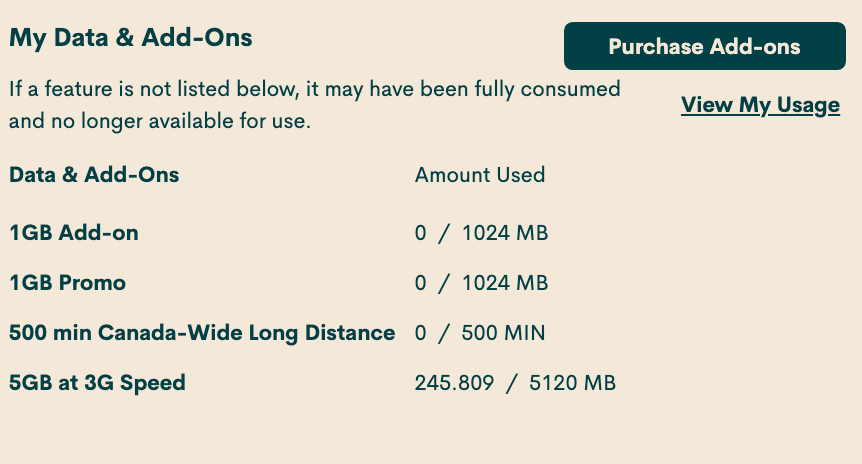- Community Home
- Get Support
- How to Buy an Add-On (Public Mobile 2020 interface...
- Subscribe to RSS Feed
- Mark Topic as New
- Mark Topic as Read
- Float this Topic for Current User
- Subscribe
- Mute
- Printer Friendly Page
- Mark as New
- Subscribe
- Mute
- Subscribe to RSS Feed
- Permalink
- Report Inappropriate Content
04-08-2020 03:35 AM - edited 01-05-2022 10:17 AM
So, I decided to take the plunge, and cut-back on my monthly plan from a $40 to $15 come April 2020. As mentioned by @darlicious I should take the plunge before they change the prices on me. Better early than late in this instance!
Step by Step How to Buy an Add-On:
- Go to your self-serve account
- Scroll down the page, under your Overview > Account Status > My Data & Add-Ons. You will see what I have now. Click on purchase add-ons. This will avoid any confusion if you click on the Data that is 4G LTE. The data add-on for the $15 reduced rate (special discount) will be at 3G speeds
- After clicking on the Purchase Add-Ons, pick your add-ons. If you can't see what the small print is, increase your viewing web browser Command + (mac) or Control + (PC).
- Make sure this is what you want. Click on Buy-Add-Ons. Don't worry, you will still get another chance to confirm your buying add-ons.
- Another screen will pop right onto the add-ons:
- If you are good to go, click on Confirm my purchase. If not, go back. Don't want it, close the window! Because I want to purchase this add-on just because I want too and not because of this step-by-step tutorial because I have too!
- It will take a minute or two. In my case, it took 30 seconds! Just be patient.
If you are lucky enough to confirm your purchase, you will notice my available funds at the beginning was $51. Now it's $31. Meaning, my $20 add-on was a success!
Are you still not 100% if your add-on was actually added on to my account. No sweat, here you go. Click on return to overview, look at the Overview > Account Status > My Data & Add-Ons. You will see what I have now.
- Congratulations, you have just added the add-ons.
I hope this tutorial was helpful. Have no fear, you can do it.
Solved! Go to Solution.
- Mark as New
- Subscribe
- Mute
- Subscribe to RSS Feed
- Permalink
- Report Inappropriate Content
04-08-2020 07:05 PM - edited 04-08-2020 07:07 PM
@will13am and @gblackma, I have modified the title to be How to Buy an Add-On (Public Mobile 2020 Interface) so, that people know this is the recent look of the interface.
It seems people get a bit confused when they see a different interface. It's like using Adobe Creative Cloud apps and people say, but, this doesn't look the interface of Creative Suite 6! It's the same processes I feel, just the cosmetic of it.
I did it because I was sharing my experiences in the process when I did buy the add-ons. No disrespect to @srlawren who did an awesome job in 2017, and no disrespect to anyone else either.
- Mark as New
- Subscribe
- Mute
- Subscribe to RSS Feed
- Permalink
- Report Inappropriate Content
04-08-2020 09:50 AM
@mpcdesign thanks for taking the time to show us how to do it using the current self service account. Will try to link this in when helping others with this particular problem. Stay safe.
- Mark as New
- Subscribe
- Mute
- Subscribe to RSS Feed
- Permalink
- Report Inappropriate Content
04-08-2020 09:42 AM
@mpcdesign , the definitive guide was produced by OAA founder @srlawren years ago.