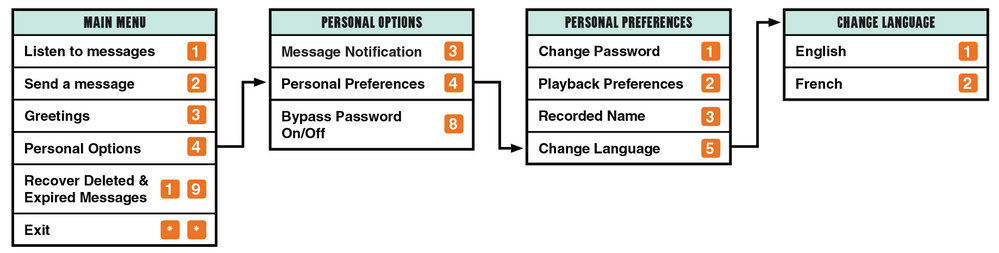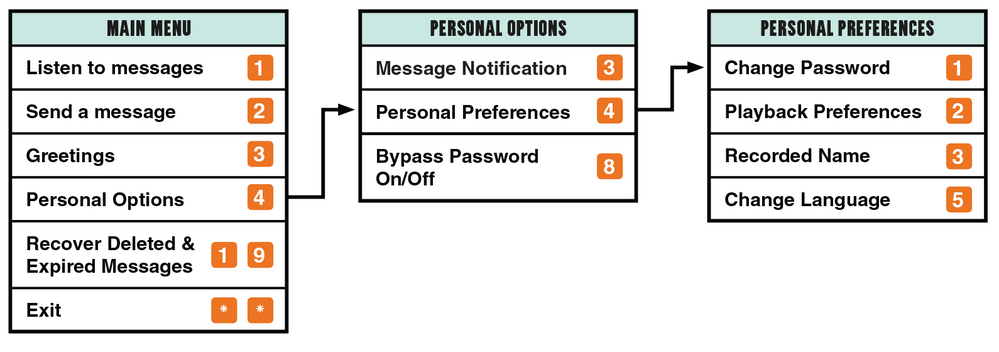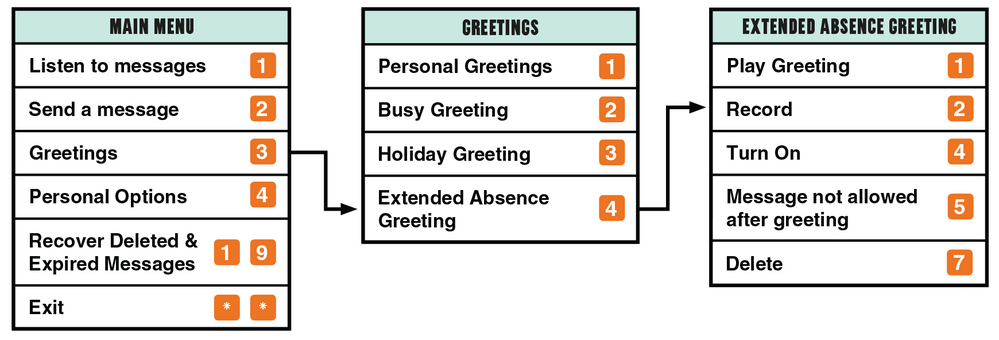- Community Home
- Community Home Knowledge Base
- Knowledge Base
- How To Use Your Phone and Plan Features
- Subscribe to RSS Feed
- Mark as New
- Mark as Read
- Subscribe
- Printer Friendly Page
- Report Inappropriate Content
- Article History
- Subscribe to RSS Feed
- Mark as New
- Mark as Read
- Subscribe
- Printer Friendly Page
- Report Inappropriate Content
06-26-2018 04:55 PM - edited 09-04-2018 01:47 PM
This article will teach you about using phone features such as:
- Voicemail.
- Call Forwarding.
- Conference Calling.
- Mobile Hotspot.
- Call Display and Call Waiting.
- Blocking Numbers.
- Getting your IMEI and PUK numbers.
Voicemail
Voicemail requires you to have talk included in your plan, as accessing voicemail will use plan minutes. To access voicemail in the U.S., you will need to purchase the U.S. Roaming Add-On with Talk included. A maximum of 10 messages may be stored, with a maximum length of 5 minutes each. Voicemail messages will be automatically deleted after 10 days. You can recover them up to 48 hours after deletion by dialling in to your voicemail, then selecting ‘1’, followed by ‘9’. To protect your privacy, we recommend always requiring a password for voicemail access, even if you’re calling from your own phone.
Setting up Voicemail
After you’ve activated, your voicemail is automatically ready to accept messages as soon as you add it to your account. It will play a default greeting until you set it up. Setting it up isn’t complicated:
- Hold down the ‘1’ key on your phone keypad to dial your voicemail access number. Calling your own 10-digit phone number will also bring you to your voicemail.
- When prompted, enter a password between 4 to 15 digits long. Try to make it hard to guess, but easy to remember. It will be more secure if you avoid using numbers that are repetitive or sequential such as ‘1111’ or ‘1234’.
- Choose whether you want to bypass your password when calling from your own phone.
- Record your name, and a personalized greeting.
- When you’re done, hang up to end the call.
Using Voicemail Features
To learn how to change your greeting, change your voicemail language, reset your voicemail password, and add an Extended Absence greeting, check out our step-by-step instructions and visuals below.
How to check your messages
To access voicemail messages from your mobile device, hold down the ‘1’ key on your phone keypad. You can also access your voicemail from a landline or any other phone line, by dialing your 10-digit phone number, selecting ‘Send’ or ‘Call’ and then pressing ‘*’ to skip the system greeting.
How to change your greeting
Dial into your voicemail. From the main menu, follow the arrows in the below visual.
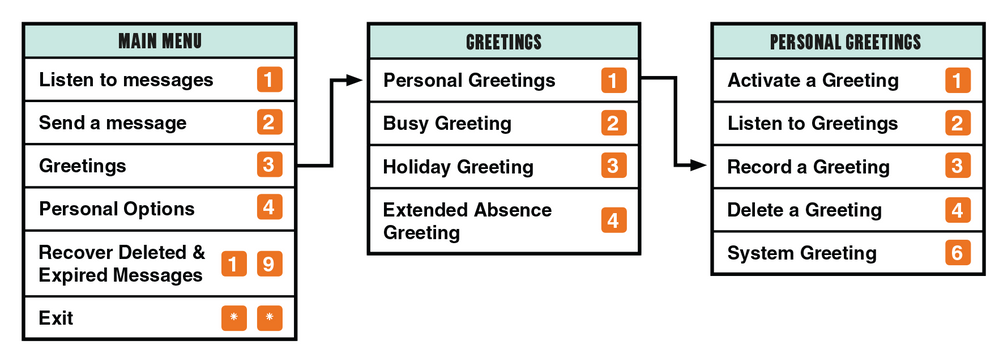
How to change your voicemail language
Dial into your voicemail. From the main menu, follow the arrows in the below visual.
How to reset your voicemail password
You can change your voicemail password using Self-Serve or by dialling into voicemail.
Log in to Self-Serve here, then click on ‘Reset Voicemail Password’ under My Profile, on the Overview tab.
From voicemail, follow these steps:
- Attempt to dial into your voicemail with a password you remember.
- After two incorrect attempts, the system will ask you if you want a temporary password: press ‘*’ and then ‘1’ to request it.
- Check your text messages. You should receive a temporary password in a few minutes.
- Once you have your temporary password, use it to access your voicemail, and follow the prompts to create a new password.
If you already know your password, but want to change it using your phone, here’s how. Dial into your voicemail. From the main menu, follow the arrows in the below visual.
Adding an Extended Absence Greeting
An extended absence greeting allows you to record an alternate greeting, which can be up to 1 minute long, without deleting the one you have recorded. You can use it as an after-hours greeting or to leave special instructions, for instance if you temporarily don’t want to accept voicemail.
To set up an extended absence greeting, dial into your voicemail. From the main menu, follow the arrows in the below visual.
Call Forwarding
Call forwarding allows you to forward calls you receive to a different phone number. There are different types of call forwarding, and different codes to enable and disable them.
|
Type of Call Forwarding |
What it Does |
How to Enable |
How to Disable |
|
Unconditional |
Redirects all incoming calls to another number. |
Dial ‘*21*’ + ten-digit phone number + ‘#’ + SEND |
Dial ‘#21#’ |
|
Busy |
Forwards incoming calls to another number when the line is in use. |
Dial ‘*67*’ + ten-digit phone number + ‘#’ + SEND |
Dial ‘#67#’ |
|
Not Reachable |
Redirects incoming calls when your phone is unable to take a call. |
Dial ‘*62*’ + ten-digit phone number + ‘#’ + SEND |
Dial ‘#62#’ |
|
No Reply |
Redirects incoming calls when nobody answers. |
Dial ‘*61*’ + ten-digit phone number + ‘#’ + SEND |
Dial ‘#61#’ |
|
Variable |
Redirects incoming calls after the call has not been answered for a specified period of time. |
Dial ‘*004*’ + ten-digit phone number + ‘#’ + SEND |
Dial ‘#004#’ |
Other Features
Conference Calling
You can connect three people on a call by doing the following:
- Once the call is connected, select the Add Call option (the ‘+’ icon).
- Once Add Call is selected, the other person on the line will be put on hold, and you can choose to add the third party through your contacts, or by entering a number manually.
- After the new party answers, you can connect all 3 people on the call by selecting the Merge icon.
Mobile Hotspot
Setting up a mobile hotspot is multi-step process that changes depending on the phone you use, but the following will always apply:
- Data used on devices connected your hotspot will use your plan data.
- It is recommended that you setup your hotspot to require a password, in order to prevent unauthorized use and additional charges. All devices connecting to Wi-Fi through your phone will require this password.
Setting up a hotspot on an Apple Device:
- On the Home screen, tap Settings.
- Select Cellular.
- Select Personal Hotspot to activate it.
- Your hotspot is now discoverable, and the default password is shown.
- If you want to, change your password.
Setting up a hotspot on an Android Device:
- From the Home screen, tap Menu.
- Tap Settings.
- Select Wireless & Networks.
- Select Tethering & Portable Hotspot.
- Select the Portable Hotspot checkbox and tap OK. A green check mark will appear.
- Select Portable Wi-Fi Hotspot Settings.
- Select Configure Wi-Fi Hotspot.
- Type the name you want for your Wi-Fi hotspot in the Network SSID field.
- Select the security type you want from the drop-down list. We recommend WPA2 encryption.
- Type in a password for your hotspot and tap Done.
- Tap Save.
Call Display and Call Blocking
Call Display shows you the phone number of whoever is calling you. Your call log stores the phone numbers of past callers.
Call Blocking allows you to hide your phone number when making a call. You can enable Call Blocking by dialing ‘#31#’ and then the phone number of who you are calling. You can disable Call Blocking by dialing “*31#’ and then the phone number of who you are calling.
You can also block calls from specific phone numbers from reaching you, and directing them immediately to your voicemail. We recommend checking your phone’s user guide for exact instructions on how to block specific phone numbers.
Call Waiting
Call waiting allows you to put a phone call on hold to answer another incoming call on another line. This feature is different on every phone, but generally, an icon will appear allowing you to pick up another call. If this doesn’t clear things up, we recommend checking your phone’s user guide for precise instructions.
Finding Key Phone Information
Finding your IMEI number
IMEI stands for International Mobile Equipment Identity. Your 15-digit IMEI number could come in handy if you need to track a lost phone. There are three ways to find your phone’s IMEI number:
- Dial ‘#06#’.
- Check the SIM card tray, or original box, for the number.
- Remove your battery, underneath it you will find a white label with your IMEI number.
What is a PUK and where do I find it?
A Personal Unlocking Key, or PUK code, allows you to reset your SIM card’s PIN number, after you’ve entered an incorrect PIN three times. To get your PUK code, you will need to contact the Public Mobile Community Moderator Team here. You will need to create and/or be logged in to your Community account for this link to work.
- Mark as Read
- Mark as New
- Permalink
- Report Inappropriate Content
Great work @Alan_K. It is unfortunate that there is no bravo button in this part of the community forum.
- Mark as Read
- Mark as New
- Permalink
- Report Inappropriate Content
I tried to do a Conference Calling, but I do not have the Add Call option (the ‘+’ icon) on my Samsung Galaxy S2 GT-I9100. ![]() So, how can I use this feature?
So, how can I use this feature?